MacBook Air(Mid 2012)のSSDを128GBから240GBに換装した。
MacBook Airの容量が足りなくなってきて、つらみが貯まってきたので、連休に合わせてSSDを換装ししました。誰かの参考になればと思い、ブログにメモを残します。
ただ、自分でSSDを換装すると保証外となるので、参考にされる場合は自己責任でお願いします。
SSDの換装を決めた理由
もともとの自分のMBAのSSDは128GBで、去年ぐらいから容量が心もとなくなってきていました。なので、MacBook Airの新モデルが出たら、買い換えようと思っていたのですが、今年の春に発表された新しいMacBookが思いのほか、試される端末*1で、僕自身はその試練を乗り越えられず。。。
それで結局、SSDを換装して乗り切ることにした次第です。
利用したSSD交換キット
ググればすぐ出てきますが、MacBook Air用にTranscendからSSD交換キットが出ていたので、それを購入。240GB、480GB、960GBの3つがありましたが、目先の延命先と割りきって240GBを選択。換装用のSSDに加えて、交換作業用の専用ドライバー、データバックアップ用のSATA/USB変換ケーブルなど、換装に必要なものがひと通り揃ったキットになっています。
実際の作業
届いたものを開けて広げてみると、こんな感じ。

簡単な説明書が付属しているほか、動画でも交換方法が公開されています。
動画を見てもらえばわかりますが、作業はデータをコピーして、付属のドライバーで入れ替えるだけです。
ポイントは、リカバリモードの際、「ソース」と「復元先」を間違えないようにすることでしょうか。これを逆にすると、今のデータをすべて消してしまうので、ここだけは要注意です。ちなみにデータのバックアップには、1時間半ぐらいかかりました。
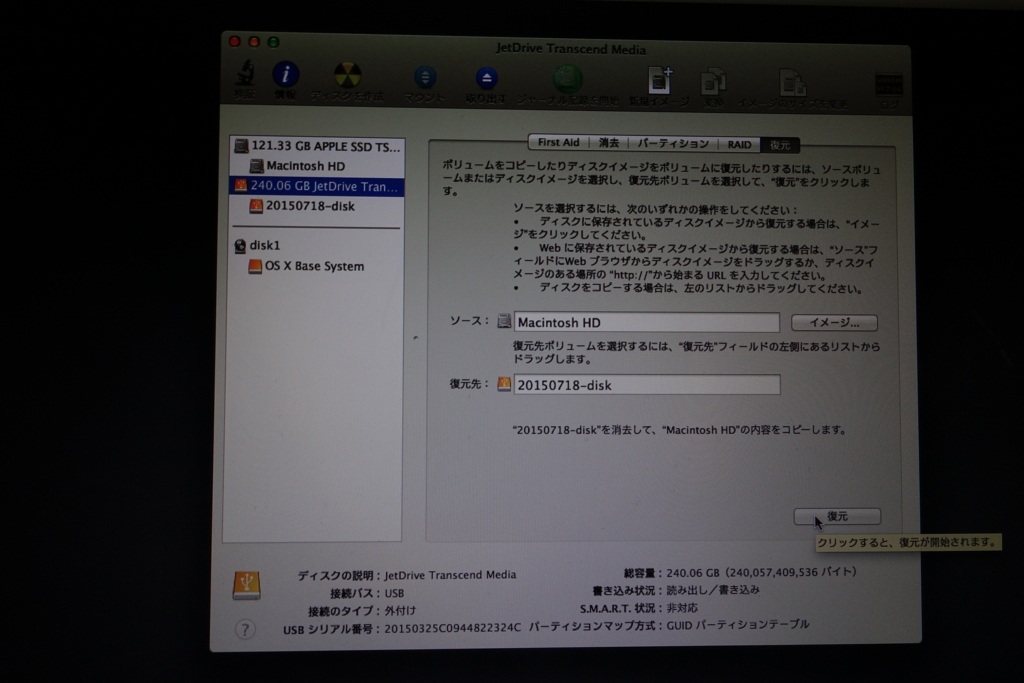
データを新しいSSDにコピーしたあとは、SSDを換装して、起動すると普通に動きました。思った以上にあっさり交換できたので拍子抜け。ちなみに、OSは「Mavericks」なので、ほかのバージョンだと動きが違うかもしれません。

次がSSD換装後。真ん中のSSDが入れ替わっています。あと、開けたついでに溜まっていたホコリを取りました。

換装後の状況
その後、今まで使ってきて目立った不具合はないですが、以下の問題がありました。
- Dropboxのファイルリストが一旦すべて同期されていない状態の表示になって、再チェックが走った。また、その間に「カメラアップロード」で取り込んだカメラの画像が一部二重に取り込まれた。
- 換装後、Office for Macを起動した際にライセンス認証が求められた。インストール時のライセンスキーを入れたところ、無事に再認証されて利用可能にはなった。
これらのソフトウェアは、HW構成も含めてPCの同一性をチェックしているのかもしれませんねのかもしれませんね。まだすべてのソフトウェアを使ったわけではないので、ほかにも同じようなことはあるかも知れません。
以上、メモまで。
このブログは、ケイオスドラゴンコラボ中のシャッツキステで書かれた*2。お店とは全く関係ないですが、個人的にはシャッツキステに来るエンジニアを常に求めています。
追記:Trim設定について
TwitterでTrimについての質問があったので一点追記。
Jetdriveには、Jetdrive toolkitという管理ツールがあり、ツールからTrimの設定ができます。マニュアルにはそこまで手順が書いてありますが、ここまでやらないとTrimが有効にならず、書き込みが遅くなってきてしまうようなので、そこは注意が必要ですね。また、Trimを有効化すると勝手にMacが再起動してしまうので、作業に影響が出ないようSSD換装後、すぐにTrimを有効化するのがお勧めです。
ツールのダウンロード先は以下です。ただ、Yosemite環境では動かないため、公式Driverの機能を使うという話もあるようです*3。
JetDrive Toolbox - サービス & ダウンロード
Jetdrive toolkitでは、Trimの設定だけではなく、SMARTの情報やSSDの損耗状況も確認できます。
