【現在1433カ所】東京都のオープンデータを使って、都内自転車駐輪場マップをつくった。

タイトルの通り、東京都のオープンデータ提供の取り組みの一環として「東京都青少年・治安対策本部」が提供している駐輪場のオープンデータを使って、Google マップで見られる東京都の自転車駐輪場マップを作りました。
もともとは、僕が都内でどのぐらい自転車を活用できるか検討するためにつくったものなのですが、その際にいい駐輪場マップが見つけられなかったので、世の中でもニーズがあるのではないかと思い、それをちょっと整理して公開しています。
地図は以下から見られます。Googleマップが開くはずなので、見るだけなら特に説明なく使えると思います。
こちらの地図は、Google マップもしくはGoogle マイマップから開けます。スマホから観る時は、Google マイマップアプリから見るのがおすすめです。
ちなみに、東京都青少年・治安対策本部は、2016年秋の駅前放置自転車クリーンキャンペーンで、突如、以下のようなテイストのキャンペーンを行い、一部で話題になっていました。*1

当時、なんでこんなことに的なコメントしているのを見かけましたが、今回使わせてもらっている駐輪場データを見ると、日々各自治体から地道に情報収集をしているようで、そういった普段なかなか日の目を浴びない放置自転車対策をクローズアップするためのキャンペーンだったのかなと思いました。
今回、データ利用確認でこの部署に電話してみたら、すごく真面目な方が出て、データ利用もオープンデータなので自由に使ってよいと快諾をいただきました。
都内の移動には自転車が便利ですが、駐輪場の場所を探すのが大きいネックの一つになっていると思っているので、ご活用いただき、もしよろしければフィードバックをいただけるとうれしいです。
地図の詳細
以下は、今回の地図の細かい仕様を知りたい人、地図への情報提供にご協力いただける人向けの情報です。
- 地図の位置づけ
- こちらは「東京都青少年・治安対策本部」の「自転車駐輪場情報の提供」サイトで公開されている1423箇所の自転車駐輪場(2016年12月2日現在)のデータ*2を、KML形式に変換し、Google マイマップ上にインポートして見られるようにしたものです。
- 駐輪場データは「東京都の駐輪場(一時利用あり)」と「東京都の駐輪場(定期利用あり)」の2レイヤに分割しており、通常は「東京都の駐輪場(一次利用あり)」を見えるようにしています。(一時利用と定期利用のどちらもできる駐輪場は両方のレイヤに入れています)
- 上記のオープンデータ以外の情報持たせるようために、「個別情報(手入力)」というレイヤも用意しています。こちらは基本は一つひとつ手入力でデータを入れています。
- 駐輪場詳細データ
- マップ上の場所に加えて、駐輪場のアイコンをクリックすると以下の詳細が見られるようになっています。
- 入出庫可能時間
- 休業日
- 一時利用/定期利用の別
- 一時利用部分の有料/無料の別
- 収容台数
- 情報提供元(「東京都青少年・治安対策本部」に情報を提供した自治体等)
- マップ上の場所に加えて、駐輪場のアイコンをクリックすると以下の詳細が見られるようになっています。
- マップへの情報提供・データ利用可否
- 現在、地図は誰でも編集できるようになっています。直接入力用に「個別情報(手入力)」のレイヤを用意しているので、ほかのマップ上のデータの項目に準じて情報提供いただけるとありがたいです。ただし、追加する情報は施設自体が出している情報か自分が現地に行って確認した情報のいずれかとし、情報提供元に出典を明記するようお願いします。また、差し支えなければ編集した方のお名前や連絡手段を教えていただけると助かります。
- 東京都青少年・治安対策本部のオープンデータ*3から地図データを作るスクリプトは、Githubのリポジトリで公開しているので、こちらをつかって、別に自分用のマイマップをつくってもらっても構いません。
- フィードバックや質問がある方は [twitter:@sechiro] まで。精神と体力に余力がある限り対応します。返事がなかったらお察しください。
記録として初めて告知した際のTweetも貼っておきます。
ご活用いただけると幸いです。
よろしくお願いしますm(__)m
せちろー [twitter:@sechiro]
追記(2017/01/15 17:13)
途中で紹介した「2016年秋の駅前放置自転車クリーンキャンペーン」のキャラクターは、小径自転車擬人化シリーズ「少女サイクル」のキャラだったようで、このブログを書いたあとにComic ZINに寄ったら、冬コミ新刊でこちらのキャンペーンを振り返る同人誌が売っていました。
COMIC ZIN 通信販売/商品詳細 少女サイクル GRAND ORDER
これも運命の出会いのような気がするので、早速購入して今読んでいます。
*1:PDFはこちら。 http://www.seisyounen-chian.metro.tokyo.jp/kotsu/pdf/koutuu/img/cc_leaflet_h28.pdf
*2:サイトの「駐輪場情報」という文字がCSVデータへのリンクになっています。データ自体は1425件ありますが、原付き駐輪場のみの2つを除いています
*3:東京都青少年・治安対策本部 総合対策部 交通安全課に個人で利用して良いことを確認済みです。ただし、事業者が利用する場合は要連絡とのこと
1年寝かせたEdisonのWi-Fi接続とFirmware(Yocto Linux)のアップデートにハマったのでメモ
ちょうど1年ぐらい前にIntel Edisonを買ったのですが、使わないまましまいこんだままになっていたので、掘り起こして動かして見ると、Wi-Fiつながらず、解決のために公式サイトの手順でFirmware(Yocto Linux)をアップデートしようとしたところ、素直に落としたYocto Linuxの最新イメージは、2.1、3.0と容量不足で入れられず。。。
ググったところ、2chのEdisonスレに同じような人がいて、そこに書いてある方法でアップデートできて、Wi-Fiまでつながったのでメモ。
参照した情報は以下。
383 :774ワット発電中さん:2015/10/31(土) 14:10:30.62 ID:gzX/MCJu breakoutボードキットを試してるがWIFIがダメだ パスワード認識しIPアドレス取得まではうまくいくがpingが通らない edison側からも外からも ホストがない場合のunreachableはでずに永遠と沈黙 WEBも反応しない 5Gでも2Gでも症状同じ iwconfigやwpa_cli statusのメッセージも正常に見える 無線LAN親機との相性ってあるんだろうか? ついでにいうとファームはRelease 2.0 Yocto* complete imageを使用 2.1だと容量不足になる、フラッシュメモリ1GB搭載バージョンあるんか? 自作はトラブルを楽しむためにやるもの、と考えれば 楽しめているとも言える 393 :774ワット発電中さん:2015/11/27(金) 22:22:52.47 ID:ddDflIs3 >>383 同じとこでは待ってる奴発見w wifiできたぞ!w Edisonをまず最新の環境にアップデートするとこではまるよなw 2.1は単純に容量不足になるw でも http://downloadcenter.intel.com/download/24910/Intel-Edison-Software-Release-2-1 ここのFile name: edison-image-ww18-15.zipVersion: 2.1 (Latest) ならedisonのRAMでも容量が足りる! edisonのRAMを初期化フォーマットしてからにこのファイルを展開してedisonのRAM800Mくらいにコピー でedisonnにログインしてreboot ota やればOK configure_edison --setup で順に設定していってwifi設定すれば edisonのローカルサーバーアドレスが表示されるからブラウザからアクセスでけるようになってる!
先人の知恵はありがたいです。
スレッドが落ちて、見られなくと困りそうなので、メモ
ここまでできたあとは、以下の手順にしたがって、AWS CLIのインストールまでできました。ここまでできれば、AWSが自由に使えるので、何でもできそうです。
紹介したスレには、2.1に上げる場合のコメントもあります。以下のサイトを参考にFlash Tool Liteを使えば、2.1にもできるようなので、それはまた今度試してみます。
IoT - The Intel® Edison Board Software Release 2.1 | Intel® Developer Zone
Python製クローラー「Scrapy」の始め方メモ
下書きのまま半年ぐらいほったらかしだったものからサルベージ。内容が古くなっているかもですがご容赦ください。
Python製クローラー「Scrapy」は、さくっとクローラーをつくる際に非常に便利なんですが、フレームワークの全体像を理解するところで時間がかかったので、クローラーをつくる際のとっかかりのところをメモとしてまとめました。
インストール
まずは、依存パッケージのインストール。以下は、「Amazon Linux AMI 2015.09」の場合。
$ sudo yum groupinstall "Development tools" $ sudo yum install python-devel libffi-devel openssl-devel libxml2-devel libxslt-devel
続いて、本体インストール。service_identityは、MITM攻撃を防ぐためのパッケージで、一緒に入れておくのが推奨とのことなので、最初に入れておきます。System Pythonにそのまま追加する手順になっていますが、virtualenv等で環境を分けている場合は、適宜読み替えてください。
$ sudo pip install scrapy service_identity
雛形の作成
ScrapyのProject雛形をつくる
Scrapyを入れたら、続いてクローラーの雛形を作っていきます。まずは、クローラーや各種設定ファイルを入れるは異なる「プロジェクト」を作成します。"scrapy"コマンドが使えるようになっているはずなので、「scrapy startproject <プロジェクト名>」で、カレントディレクトリにプロジェクトの雛形ができます。
$ scrapy startproject example_project
コマンドが成功すると以下のような雛形ができます。
$ tree example_project/ example_project/ ├── example_project │ ├── __init__.py │ ├── items.py: 収集対象の項目を定義するファイル │ ├── pipelines.py: データ収集後のアクションを定義するファイル │ ├── settings.py: アクセス間隔などのクローラーの設定を行うファイル │ └── spiders │ └── __init__.py └── scrapy.cfg: プロジェクト全体の設定ファイル
プロジェクトの中にクローラーの雛形をつくる
続いて、プロジェクトの中にクローラーの雛形を作ります。クローラーをつくるコマンドは「scrapy genspider -t <Template名> <クローラー名> <収集対象サイトドメイン>」です。
<Template名>は、クローラーのひな形の指定。以下の4つのうちのどれかが指定できますが、Webサイトを順に辿って情報を取得する一般的なクローラーをつくる際には、「crawl」オプションを指定します。
- basic
- crawl
- csvfeed
- xmlfeed
<クローラー名>は、あとでクローラーを走らせる時に指定する名前です。<収集対象サイトドメイン>は、ひな形の中の"allow_domain"、"start_urls"に利用されるドメイン名です。収集したいサイトのドメイン(URLから"http://"を取ったもの)を指定します。
$ cd example_project $ scrapy genspider -t crawl example-crawler www.example.com
ここまでで終わると以下のような雛形ができます。*1
example_project/ ├── example_project │ ├── __init__.py │ ├── items.py │ ├── pipelines.py │ ├── settings.py │ └── spiders │ ├── __init__.py │ └── example_crawler.py: クローラーの定義を行うファイル └── scrapy.cfg
これで作った雛形のうち、以下の3つに具体的な設定を入れることでクローラー完成です。
- settings.py
- items.py
- example_crawler.py
具体的なクローリング設定
収集間隔の設定(settings.py)
最初にやっておくべきなのは、settings.pyでの収集間隔の設定です。
クローラーを動かす際、適切な収集間隔が設定されておらず、休みなくそのサイトにアクセスしてしまうと、そのサービスに迷惑をかけてしまうことになりかねません。そのため、最初に以下をsettings.pyに書き込んで、1秒程度*2の間隔を空けてアクセスするようにします。
DOWNLOAD_DELAY=1
収集対象項目の定義(items.py)
続いて、収集対象項目を設定します。scrapyでは、"scrapy.Item"を継承したクラスで、出力対象項目を定義します。items.pyの雛形を開くと以下のようになっています。
import scrapy class ExampleProjectItem(scrapy.Item): # define the fields for your item here like: # name = scrapy.Field() pass
ここでは、"name"のコメントを外し、"body"を追加してみます。ここで急にクラスが出てくるところがわかりにくい点だと思いますが、内容がわからずとも、ここに「<項目名> = scrapy.Field()」を追加しておけば、取得対象項目を増やすことができることがわかっていれば十分です。
import scrapy class ExampleProjectItem(scrapy.Item): # define the fields for your item here like: name = scrapy.Field() body = scrapy.Field()
クローラーの設定(example_crawler.py)
example_crawler.pyは、以下のような中身になっています。「name」のところがクローラー雛形作成時に指定した<クローラー名>となっています。
class ExampleCrawlerSpider(CrawlSpider): name = 'example-crawler' allowed_domains = ['www.example.com'] start_urls = ['http://www.www.example.com/'] rules = ( Rule(LinkExtractor(allow=r'Items/'), callback='parse_item', follow=True), ) def parse_item(self, response): i = ExampleProjectItem() #i['domain_id'] = response.xpath('//input[@id="sid"]/@value').extract() #i['name'] = response.xpath('//div[@id="name"]').extract() #i['description'] = response.xpath('//div[@id="description"]').extract() return i
- name: このクローラーの名前。最初につけた名前。
- allowed_domains: クローリング対象となるドメイン。ここで指定されていないドメインにリンクが貼られていても収集対象にならない。
- start_urls: クローリングの出発点となるURLのリスト
- rules: クローリングしたページのうち、リンクを辿るURLとその動作を指定する設定です。
- parse_item: クローリングしたベージからの情報抽出方法を指定。ページの内容は"response"という変数の中に格納されて渡されるので、その中身を"items.py"で定義したオブジェクトに入れてreturnで返すと、フレームワークがよしなに整形して出力してくれる。*3
こちらの最低限の変更点は、"rules"と"parse_item"メソッドです。
rulesは、ページに含まれるどのリンクを辿るかという設定です。Scrapyは、何も記述せずとも、<a>タグの"href"に書かれているリンク先をすべて取得してきてくれます。その取得したリンクのうち、どれを辿って、どれを辿らないのかを設定するのかをここで決めます。
rules = ( Rule(LinkExtractor(allow=r'Items/'), callback='parse_item', follow=True), )
デフォルトの「(allow=r'Items/')」は、収集対象ドメインの中で「items/」が含まれるURLを取得対象にするという意味になります。ここを対象のサイトに合わせて変更してください。
このような自動的にリンクを集めてきてくれるのは非常に便利なのですが、デフォルト動作を変えたい場合、若干ハードルが高いのが悩ましいところ。
parse_itemは、このrulesで引っかかったページデータの処理内容を書くメソッドです。引数「response」には、取得したページのデータが入っています。この取得したデータをitems.pyで定義した取得項目にマッピングします。items.pyでは、「name」と「body」を定義していたので、それとページの内容の対応付けを書き入れます。取得したページの内容はXPATHもしくはCSSのセレクタでの指定が可能です。取得対象を決める際には、取得対象のサイトの構造をChromeのデベロッパーツール等で確認すると便利です。
たとえば、以下のように変更します。そのほか具体的な指定方法は、公式サイトの例が詳しいので、そちら参照で。
def parse_item(self, response): i = ExampleProjectItem() i['name'] = response.xpath('//div[@id="name"]').extract() i['body'] = response.xpath('//body').extract() return i
ここまでで、最低限のクローラー作成は完了です。クセさえ掴んでしまえば、ほとんど自分でコードを書くことなくクローラーをつくることができます。
データ収集
作成したクローラーを動かすコマンドは、「scrapy crawl <クローラー名> -o <出力先ファイル名>」です。<クローラー名>はクローラーの雛形作成時に指定したものです。また、出力形式はCSV、JSON、JSONLinesから選択できますが、どの形式を使うかh<出力先ファイル名>に指定する、ファイルの拡張子から自動的に選択されます。
たとえば、以下のように拡張子「.jl」を使うと、JSONLinesでの出力となり、各ページが1行のJSONに対応する形でファイルにクローリング結果が書き込まれます。
$ scrapy crawl example_crawler -o output.jl
クローラーを作っていく際には、この出力結果と実際のサイトを比較して、items.pyとparse_itemsに必要なフィールドを足し引きしていくことになります。
まとめ
Scrapyでクローリングを始めるに当たって、最低限必要な内容を取り上げました。Scrapyは、非常に機能が豊富で、かつ、拡張性が高いので、これをベースにカスタマイズしていけばWeb上から有用な情報を手軽に収集することができるようになります。
これからWebクローリングを始めようとしている人の手助けになれば幸いです。
MacにTensorFlowを入れようとしたら、Numpyのエラーが出たのでメモ
自分のMac (Mavericks 10.9.5) を入れようとしたら、Numpyのエラーが出て詰まったのでメモ。
TensorFlowは、公式サイトの以下の手順でインストール
[https://www.tensorflow.org/versions/master/get_started/os_setup.html#pip-installation] sudo pip install --upgrade https://storage.googleapis.com/tensorflow/mac/tensorflow-0.7.1-cp27-none-any.whl
上記で、問題なくインストールできたものの、以下のエラーが出てimportできず。
$ python >>> import tensorflow (中略) Error: numpy.core.multiarray failed to import
ググッて調べて見ると、System PythonにTensorFlowを入れると、別PATHのNumpyを読んでしまうためにエラーが出るという情報あり。
https://groups.google.com/a/tensorflow.org/forum/#!topic/discuss/O4JQjcyI-9M
In my case (using mac OS) reinstalling numpy version 1.10 with pip was not enough because pip installs in /Library/Python/2.7/site-packages> I had numpy 1.6 simultaneously in a different location /System/Library/Frameworks/Python.framework/Versions/2.7/Extras/lib/python When importing tensorflow this was the location first sought for numpy (you can check that with sys.path). Solution: I had to manually remove numpy from this other location not used by pip with "sudo rm .r numpy". Then just restart python.
ここに書かれていた情報を参考に「/System/Library/Frameworks/Python.framework/Versions/2.7/Extras/lib/python」以下を見てみたところ、こちらにも過去に入れたと思われるNumpyのファイルがあったので、とりあえずリネームして動作確認
cd /System/Library/Frameworks/Python.framework/Versions/2.7/Extras/lib/python/ sudo mv numpy/ numpy_old $ python >>> import tensorflow
こちらで問題なく動いた様子。
以下はエラーログをググった際に引っ掛けるようのエラーログ全文。
>>> import tensorflow as tf
RuntimeError: module compiled against API version 9 but this version of numpy is 6
Traceback (most recent call last):
File "<stdin>", line 1, in <module>
File "/Library/Python/2.7/site-packages/tensorflow/__init__.py", line 23, in <module>
from tensorflow.python import *
File "/Library/Python/2.7/site-packages/tensorflow/python/__init__.py", line 49, in <module>
from tensorflow import contrib
File "/Library/Python/2.7/site-packages/tensorflow/contrib/__init__.py", line 23, in <module>
from tensorflow.contrib import layers
File "/Library/Python/2.7/site-packages/tensorflow/contrib/layers/__init__.py", line 68, in <module>
from tensorflow.contrib.layers.python.layers import *
File "/Library/Python/2.7/site-packages/tensorflow/contrib/layers/python/layers/__init__.py", line 22, in <module>
from tensorflow.contrib.layers.python.layers.initializers import *
File "/Library/Python/2.7/site-packages/tensorflow/contrib/layers/python/layers/initializers.py", line 24, in <module>
from tensorflow.python.ops import random_ops
File "/Library/Python/2.7/site-packages/tensorflow/python/ops/random_ops.py", line 23, in <module>
from tensorflow.python.framework import ops
File "/Library/Python/2.7/site-packages/tensorflow/python/framework/ops.py", line 39, in <module>
from tensorflow.python.framework import versions
File "/Library/Python/2.7/site-packages/tensorflow/python/framework/versions.py", line 22, in <module>
from tensorflow.python import pywrap_tensorflow
File "/Library/Python/2.7/site-packages/tensorflow/python/pywrap_tensorflow.py", line 28, in <module>
_pywrap_tensorflow = swig_import_helper()
File "/Library/Python/2.7/site-packages/tensorflow/python/pywrap_tensorflow.py", line 24, in swig_import_helper
_mod = imp.load_module('_pywrap_tensorflow', fp, pathname, description)
ImportError: numpy.core.multiarray failed to import
『プロジェクト体験ゲーム 進捗どうでしょう?』のCOMIC ZIN通販のお知らせと一緒に買いたいおすすめの薄い本たち
C88でリリースした『プロジェクト体験ゲーム 進捗どうでしょう?』は、現在COMIC ZINにて委託をお願いしています。ゲームの内容は、リンク先のブログエントリにも書いていますが、進捗報告のつらみを再現したダウト系ゲームです。
以下のリンクから通販でも購入可能です。だいぶ前から通販できるようになってはいましたが、先日増刷分を納品したので、このタイミングで改めてご紹介を。
COMIC ZIN 通信販売/商品詳細 プロジェクト体験ゲーム 進捗どうでしょう?
とはいえ、さすがにこれだけ通販で買ってもらうはあれなので、自分がC88とコミティア113で買った同人誌のうち、一緒に通販で買えるおすすめの同人誌リストもつけておきます。よろしければ、ご一緒に是非。ちなみにすべて全年齢です。1万800円以上買うと送料無料みたいなので、大人買いもおすすめ。
自分がチェックできた範囲は限られているので、「これが抜けてるぞ!」みたいなものがあれば、コメントいただけるとありがたいです。あとで自分でも足すかもです。
個人的おすすめ同人誌リスト
COMIC ZIN 通信販売/商品詳細 そんな夏休みを過ごしたいだけの人生だった
- ノッツさんが2014年8月にTwitterで投稿されていた「そんな夏休みを過ごしたいだけの人生だった」を収録したイラストポエム本
-
- 3次元空間に制服が現れてくる様子を科学的に考察した素敵な本。
-
- 中二心をくすぐられる仮想都市のイラスト本。デザフェスでイラストカード買っていて、コミティアで画集が出ていたので購入。
COMIC ZIN 通信販売/商品詳細 待魂読本〜まちスピどくほん〜
- 話題になった『待魂』のサークルさんの本。ゲームは人気につき完売で、再販準備中とのことです。解説書の『待魂読本〜まちスピどくほん〜』は、まだ残っていて、涙なしには読めない解説が載っているので、それを読みつつ再販を待ちたいと思います。あと、たまたま「進捗どうでしょう」のネタがかぶりました。
COMIC ZIN 通信販売/商品詳細 HAYABUSA2 HARDWARE MEMORANDUM
- しきしまふげんさんの「はやぶさ2」解説本。
COMIC ZIN 通信販売/商品詳細 サクラのアトリエ総集編789
- 男性購入率90%と言われる化粧品解説本。実のところ、コミティアで目の前でホッチキスしてもらった「本当は怖いサクラのアトリエ」続きの方が気になります。おそらくそちらの委託はないと思いますが。
-
- いつも絶妙なテンポな技術系女子の日常。こちらからお迎えした半田ごてだきまくらは愛用しています。仕事つらそうなのに、ちゃんと本を出し続けている姿に敬意。
-
- シャッツBCでも紹介されていたよしづきくみちさんの同人誌。佐野ちゃんの魔法使い姿が可愛い。
以上、進捗がいい人もダメな人も是非に。
コミケ3日目 東“O”-31b にて『プロジェクト体験ゲーム 進捗どうでしょう?』をリリースします。 #C88
サーバ擬人化ユーザ会ですが、無事に新作を入稿して、データにヘマをしていなければ出せると思うので、取り急ぎブログで告知。余裕があれば、告知ページを作りますが、どこまで頑張れるかわからないので。
頒布日程と場所は以下のとおりです。
【日程】2015年8月16日(日)・コミケ3日目
【スペース】東“O”-31b (Webカタログへのリンク・要ログイン)
【頒布物】 C88新作・『プロジェクト体験ゲーム 進捗どうでしょう?』(予価500円)、ほか既刊
SELinuxシールがそれなりに残っているので、会場で買ってくれた人にはSELinuxシールもおまけでつけると思います。
また、今回も前回と同様「ちゃんおぷ」との合同サークルになっております。
ゲームとしては、毎ターン進捗を問われ続けながら、虚実交えつつ進んでいかないといけない誰も得しない感じのボードゲームです。(注:「プロジェクト体験ゲーム」と題していますが、現実のプロジェクトとは一切関係ありません)
ストーリーと基本ルールはこんな感じです。
『プロジェクト体験ゲーム 進捗どうでしょう』

ストーリー
20XX年、プロジェクトは炎上の炎に包まれた。
達成不可能と思える要件に、メンバーのやる気は枯れ、予算は割れ、あらゆるエンジニアは絶滅したかに見えた。
しかし、プロジェクトマネージャー(PM)はその失敗を認めていなかった…!
* * *
ここは、とあるITベンダ。ITバブルに乗って成長したが、最近の業績はパッとしない。先日、それを巻き返そうと無理をおして受注した案件は無理難題ばかり、しかも、顧客との窓口になっているPMは技術音痴で、顧客との調整すらままならない。
そんなある日、PMから緊急ミーティングの招集がかかった。日々悪化するプロジェクトの現状を目の当たりしていたエンジニア達は、誰もがそのミーティングでプロジェクト計画そのものが見直されるものだと思っていた。
しかし、ミーティングでは、PMはそのようなことに全く触れることなく、ただ、次のように言い放った。
「みなさん、ご存知の通り、先日からプロジェクトが全く計画通りに進んでいません。それはひとえにみなさんが計画を持って作業を進めていないからです。これからは、毎日必ず進捗を報告してください。また、念のため言っておきますが、今は会社の危機です。報告の際に、進捗がない場合はどうなるかわかっていますね。みなさんの奮闘を期待しています。私からは以上です」
―誰もが思った。…やばい、これ、アカンやつや……。
これを聞いたエンジニアたちは、みな頭を抱えてしまった。顧客と要件すらまともに話し合えない中、まともに仕事を勧められるはずがない…。
しかし、今のところ目先を食っていくあてもなく、今すぐに仕事がなくなってしまうのは困る。どうせPMは技術のことなんかわかりゃしない、なら、進捗なんて適当にごまかしておけば当面はなんとかなるだろう。とにかく、今はうまく立ちまわって、プロジェクトが終わるまでやり過ごすしかない。
「進捗 or die」
―俺達の闘いが始まる。
■ゲーム内容
◎ゲーム概要
本作は、ブラフゲームの名作「CiaoCiao」をオマージュした、ITプロジェクト体験ゲームです。
プレイヤーは毎ターン、進捗を報告し、その分だけコマを進め、プロジェクトのゴールを目指します。
ただ、プロジェクトマネージャーは技術に関しては全く素人なので、適当な進捗をごまかして先に進むことができます。ただ、周りのエンジニア(他のプレイヤー)からツッコミが入ったら、その時点で嘘がバレて、プロジェクトから追放されてしまいます。
適当に進捗をごまかしつつ、プロジェクト完了まで逃げ切ってください。
◎ゲーム時間の目安とプレイ人数
1ゲームの所要時間(目安): 30分〜60分
対象年齢: 全年齢(12歳以上推奨)
プレイ人数: 1人〜4人
続きは、紹介ページか現地にて。
追記
MacBook Air(Mid 2012)のSSDを128GBから240GBに換装した。
MacBook Airの容量が足りなくなってきて、つらみが貯まってきたので、連休に合わせてSSDを換装ししました。誰かの参考になればと思い、ブログにメモを残します。
ただ、自分でSSDを換装すると保証外となるので、参考にされる場合は自己責任でお願いします。
SSDの換装を決めた理由
もともとの自分のMBAのSSDは128GBで、去年ぐらいから容量が心もとなくなってきていました。なので、MacBook Airの新モデルが出たら、買い換えようと思っていたのですが、今年の春に発表された新しいMacBookが思いのほか、試される端末*1で、僕自身はその試練を乗り越えられず。。。
それで結局、SSDを換装して乗り切ることにした次第です。
利用したSSD交換キット
ググればすぐ出てきますが、MacBook Air用にTranscendからSSD交換キットが出ていたので、それを購入。240GB、480GB、960GBの3つがありましたが、目先の延命先と割りきって240GBを選択。換装用のSSDに加えて、交換作業用の専用ドライバー、データバックアップ用のSATA/USB変換ケーブルなど、換装に必要なものがひと通り揃ったキットになっています。
実際の作業
届いたものを開けて広げてみると、こんな感じ。

簡単な説明書が付属しているほか、動画でも交換方法が公開されています。
動画を見てもらえばわかりますが、作業はデータをコピーして、付属のドライバーで入れ替えるだけです。
ポイントは、リカバリモードの際、「ソース」と「復元先」を間違えないようにすることでしょうか。これを逆にすると、今のデータをすべて消してしまうので、ここだけは要注意です。ちなみにデータのバックアップには、1時間半ぐらいかかりました。
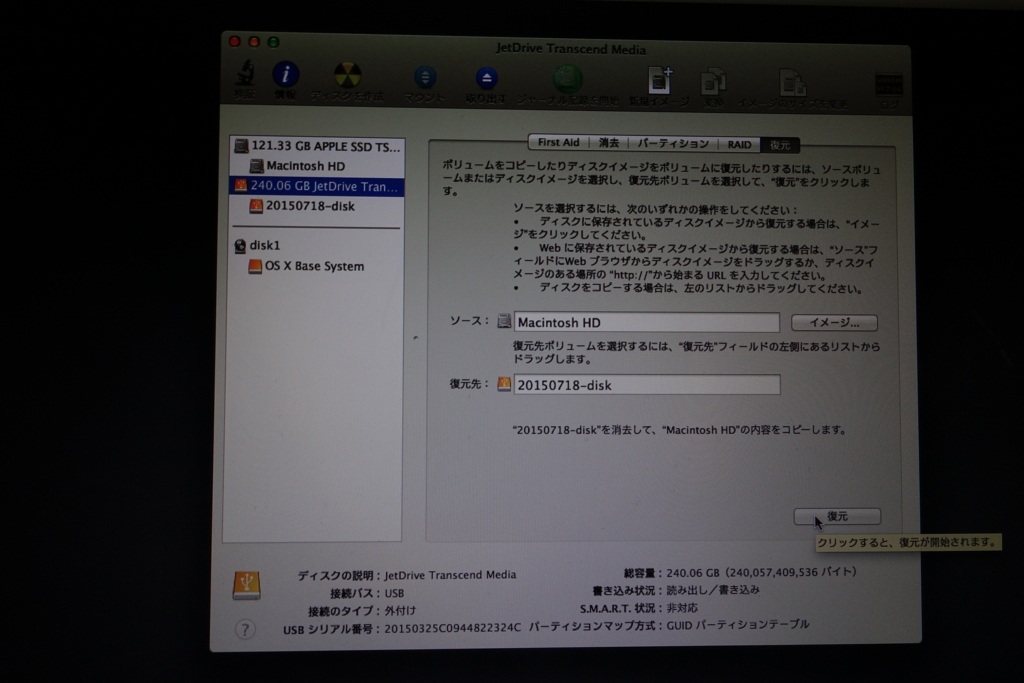
データを新しいSSDにコピーしたあとは、SSDを換装して、起動すると普通に動きました。思った以上にあっさり交換できたので拍子抜け。ちなみに、OSは「Mavericks」なので、ほかのバージョンだと動きが違うかもしれません。

次がSSD換装後。真ん中のSSDが入れ替わっています。あと、開けたついでに溜まっていたホコリを取りました。

換装後の状況
その後、今まで使ってきて目立った不具合はないですが、以下の問題がありました。
- Dropboxのファイルリストが一旦すべて同期されていない状態の表示になって、再チェックが走った。また、その間に「カメラアップロード」で取り込んだカメラの画像が一部二重に取り込まれた。
- 換装後、Office for Macを起動した際にライセンス認証が求められた。インストール時のライセンスキーを入れたところ、無事に再認証されて利用可能にはなった。
これらのソフトウェアは、HW構成も含めてPCの同一性をチェックしているのかもしれませんねのかもしれませんね。まだすべてのソフトウェアを使ったわけではないので、ほかにも同じようなことはあるかも知れません。
以上、メモまで。
このブログは、ケイオスドラゴンコラボ中のシャッツキステで書かれた*2。お店とは全く関係ないですが、個人的にはシャッツキステに来るエンジニアを常に求めています。
追記:Trim設定について
TwitterでTrimについての質問があったので一点追記。
Jetdriveには、Jetdrive toolkitという管理ツールがあり、ツールからTrimの設定ができます。マニュアルにはそこまで手順が書いてありますが、ここまでやらないとTrimが有効にならず、書き込みが遅くなってきてしまうようなので、そこは注意が必要ですね。また、Trimを有効化すると勝手にMacが再起動してしまうので、作業に影響が出ないようSSD換装後、すぐにTrimを有効化するのがお勧めです。
ツールのダウンロード先は以下です。ただ、Yosemite環境では動かないため、公式Driverの機能を使うという話もあるようです*3。
JetDrive Toolbox - サービス & ダウンロード
Jetdrive toolkitでは、Trimの設定だけではなく、SMARTの情報やSSDの損耗状況も確認できます。
